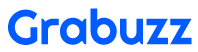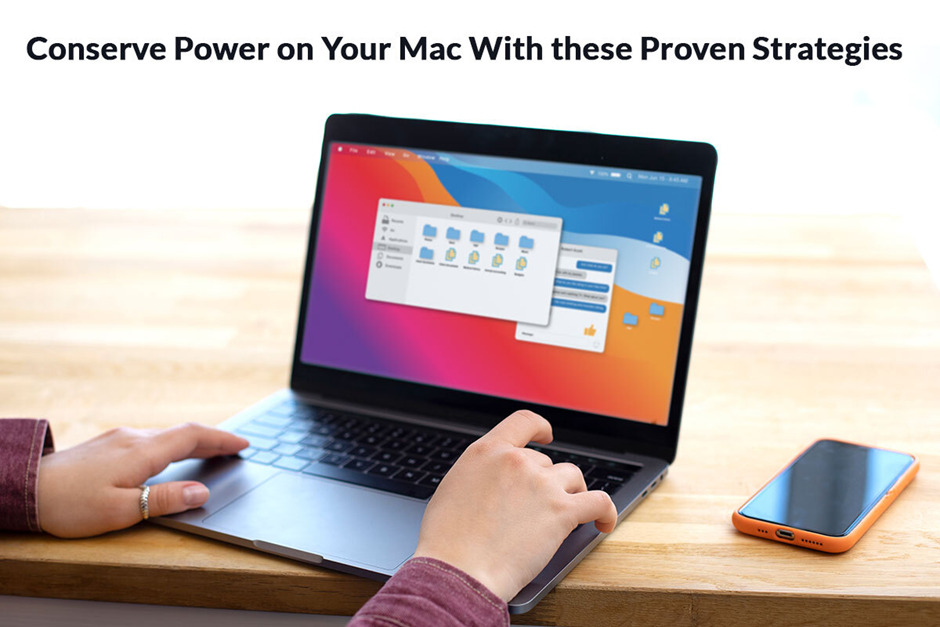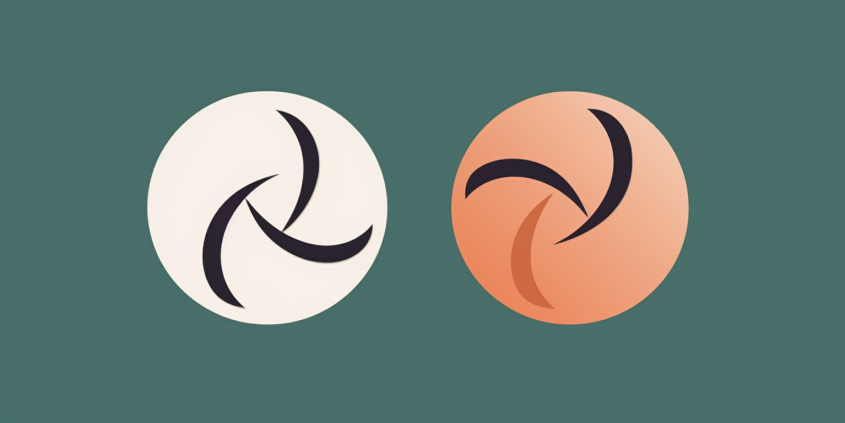Apple’s current Mac models are based on the M1 and M2 processors and M2 Pro and M2 Max chips. These models have better battery life than the previous Intel-based machines. But with time, the battery goes through wear and tear. After using the device for a few years, you may feel that the battery life isn’t as it used to be.
Luckily, there are some proven strategies to conserve Mac batteries and extend their lifespan. Take a look below.
View the Battery’s Health Report
Before trying the other strategies in this guide, it is best to check the battery’s health. Click the battery icon in the menu bar > click Battery Preferences > select Battery Health. Then, a window will be seen on your screen, showing you the current condition of your battery.
If the battery needs replacement, there’s no need to go through the rest of the suggestions here. Go to your nearest service center and replace the battery.
Update macOS
The battery life is negatively affected if you operate a Mac computer with outdated software. The battery will last as long as possible using the latest macOS version.
Navigate to System Preferences > click Software Update. You will see a red circle over the gear icon if you are due for an upgrade. Click Upgrade Now and wait for the process to complete.
Also, you can tick the box next to Automatically keep my Mac up to date so that you don’t need to upgrade your macOS manually.
Change Screen Timeout Settings
Screen timeout is a feature that Mac computers use to save battery. By default, the feature is automatically enabled after two minutes of inactivity and ten minutes when your device is connected to a power source.
You can reduce the screen timeout settings to put your Mac to sleep within thirty seconds of inactivity if you like. This is going to extend the battery life.
However, the downside is the feature can be annoying. You can adjust the settings if you want the screen to stay on. How to make Mac screen stay on? Head to System Preferences > Battery > go to the Battery tab > click reset “Turn off display that:” and set it to anything you want, from one minute to never.
Tinker with the Energy Saver Settings
Adjusting the Energy Saver settings is one of the most effective ways to save battery on your Mac. With this feature enabled, your Mac’s display will be automatically dimmed. Also, it will put the hard disks to sleep and switch off the display so that the battery lasts longer.
Click the Apple logo > System Preferences > open Energy Saver > click Battery > check the boxes next to Slightly dim the display while on battery power and Put hard disks to sleep when possible.
You can use the slider to choose the period of inactivity before your screen turns off. You can slide the bar to the left so the display automatically turns off after a minute of inactivity, and this will help save battery.
Moreover, you can check the box in the bottom-left corner so the battery status is displayed in the menu bar.
Decrease Screen Brightness
You can adjust your screen brightness to save battery. It is recommended to dim the display to the lowest comfortable level to achieve maximum battery life.
If your Mac has a Touch Bar, tap the sun icon to decrease the screen brightness. You can even ask Siri to adjust the brightness or manually adjust it by going to the Display section of the System Preferences.
Keyboard shortcuts can also be used to decrease screen brightness. Press F1 to dim the brightness.
Stop Using a Screensaver
Screensavers look nice, and they make your Mac aesthetically appealing. But it is unnecessary to keep the display active when you are away from your desk. This consumes the battery and decreases its lifespan. You can turn off the screensaver by going to System Settings (on macOS Ventura) > click Screen Saver > select Lock Screen settings > set Start Screen when inactive to Never.
If you are using macOS Monterey, head to System Preferences > Desktop & Screen Saver > Screen Saver and then uncheck Show screen saver after.
Turn off Bluetooth, Wi-Fi, and AirDrop When not in Use
It is best to turn off Bluetooth, Wi-Fi, and AirDrop when not required. With these wireless services running in the background, your device will lose power and quickly drain energy. Hence, switch off these features and services. It can be done by going to the Control Center (Bluetooth and Wi-Fi). As for AirDrop, you can disable it by clicking Finder and then clicking Allow me to be discovered by No One.
The Bottom Line
These are proven strategies that help conserve power on your Mac. These minor adjustments and implementations will extend the battery life.